React Native Community DateTimePicker Example
Jul 06, 2022 . Admin
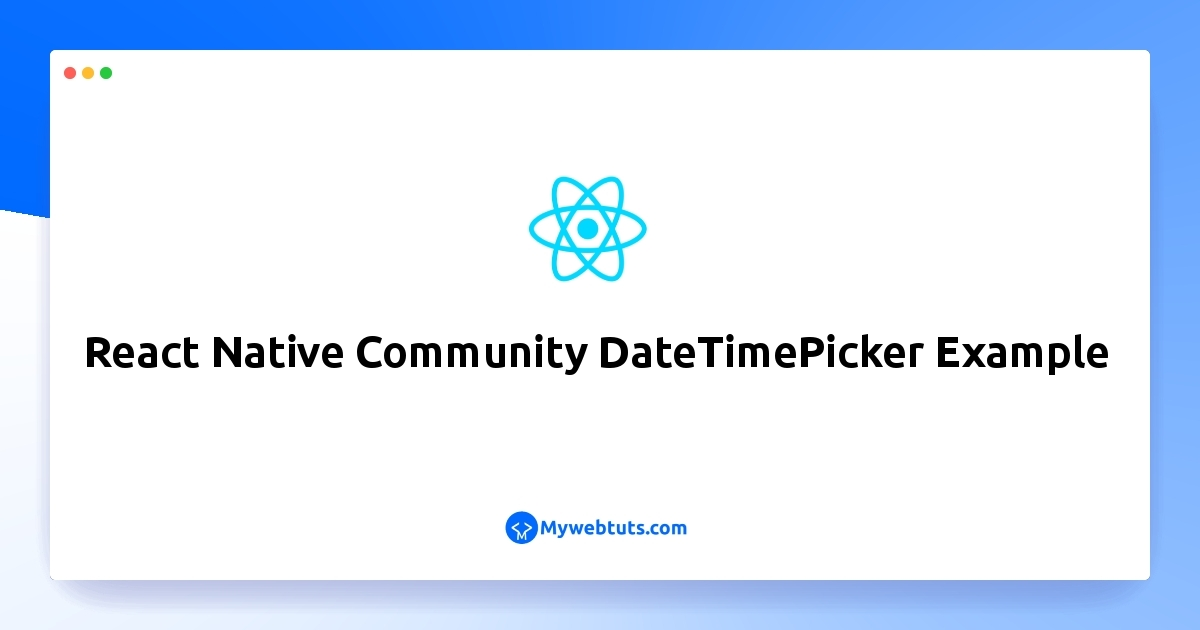
Hi Guys,
Today, I will let you know example of react native community dateTimePicker example. This article will give you simple example of how to implement community dateTimePicker in react native. I explained simply step by step how to display date and time picker in react native. I would like to share with you how to create community dateTimePicker in react native. So, let's follow few step to create example of community dateTimePicker example in react native.
Let's start following example:
Step 1: Download ProjectIn the first step run the following command to create a project.
expo init ExampleAppStep 2: Install and Setup
First of all you have to install React Native DateTimePicker package.
npm install @react-native-community/datetimepicker --saveStep 3: App.js
In this step, You will open the App.js file and put the code.
import React, { useState } from 'react';
import { Button, Platform, StyleSheet, Text, View } from 'react-native';
import DateTimePicker from '@react-native-community/datetimepicker';
const App = () => {
const [date, setDate] = useState(new Date());
const [mode, setMode] = useState('date');
const [show, setShow] = useState(false);
const [text, setText] = useState('Empty');
const onChang = (event, selectDate) => {
const currentDate = selectDate || date;
setShow(Platform.OS === 'ios');
setDate(currentDate);
let tempDate = new Date(currentDate);
let fDate = tempDate.getDate() + '/' + (tempDate.getMonth() + 1) + '/' + tempDate.getFullYear();
let fTime = "Hours: " + tempDate.getHours() + ' | Minutes: ' + tempDate.getMinutes();
setText(fDate + '\n' + fTime);
}
const showMode = (currentMode) => {
setShow(true);
setMode(currentMode);
}
return (
<View style={styles.container}>
<Text style={styles.getDateTime}>{text}</Text>
<View style={styles.buttonContainer}>
<Button
title='Date Picker'
onPress={() => showMode('date')}
/>
</View>
<View style={styles.buttonContainer}>
<Button
title='Time Picker'
onPress={() => showMode('time')}
/>
</View>
{show &&
<DateTimePicker
testID='dateTimePicker'
value={date}
mode={mode}
is24Hour={true}
display='default'
onChange={onChang}
/>
}
</View>
);
}
const styles = StyleSheet.create({
container: {
flex: 1,
justifyContent: 'center',
alignItems: 'center',
backgroundColor: '#FFF',
},
getDateTime: {
fontWeight: 'bold',
fontSize: 20,
},
buttonContainer: {
margin: 20,
}
});
export default App;
Run Project
In the last step run your project using the below command.
expo start
You can QR code scan in Expo Go Application on mobile.
Output :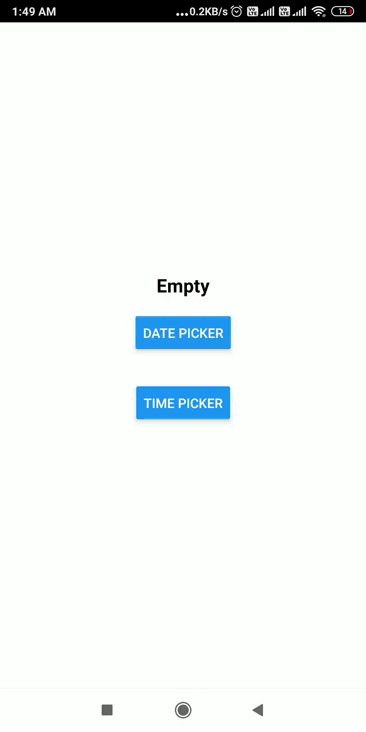
It will help you...
