React Native Image Upload Example
Jun 28, 2022 . Admin
Hi Guys,
This post will give you example of how to upload image in react native. I would like to share with you how to use image upload in react native. if you want to see example of react native image upload example then you are a right place. This tutorial will give you simple example of how to implement image upload in react native. Here, Creating a basic example of image upload example in react native.
Let's start following example:
Step 1: Download ProjectIn the first step run the following command to create a project.
expo init ExampleAppStep 2: Install and Setup
You can install expo-image-picker to create Image upload:
expo install expo-image-picker
You can install react-native-paper:
npm install react-native-paperStep 3: App.js
In this step, You will open the App.js file and put the code.
import React, { useState, useEffect } from 'react';
import { StyleSheet, View, ToastAndroid, TouchableHighlight } from 'react-native';
import * as ImagePicker from 'expo-image-picker';
import { Avatar, Button } from 'react-native-paper'
export default function Add() {
const [galleryPermission, setGalleryPermission] = useState(null);
const [imageUri, setImageUri] = useState(null);
const setToastMsg = msg => {
ToastAndroid.showWithGravity(msg, ToastAndroid.SHORT, ToastAndroid.CENTER);
}
const permisionFunction = async () => {
const imagePermission = await ImagePicker.getMediaLibraryPermissionsAsync();
console.log(imagePermission.status);
setGalleryPermission(imagePermission.status === 'granted');
if (imagePermission.status !== 'granted') {
setToastMsg('Permission for media access needed.');
}
}
useEffect(() => {
permisionFunction();
}, []);
const pick = async () => {
let result = await ImagePicker.launchImageLibraryAsync({
mediaTypes: ImagePicker.MediaTypeOptions.Images,
quality: 1,
});
if (!result.cancelled) {
setImageUri(result.uri);
}
}
const removeImage = () => {
setImageUri(null);
setToastMsg('Image Removed');
}
return (
<View>
<View style={styles.innerContainer}>
<TouchableHighlight
onPress={pick}
underlayColor='rgba(0,0,0,0)'
>
<Avatar.Image
size={250}
source={{ uri: imageUri }}
/>
</TouchableHighlight>
</View>
<View style={[styles.innerContainer, { marginTop: 25, flexDirection: 'row' }]}>
<Button
mode='contained'
onPress={pick}
>
Upload Image
</Button>
<Button
mode='contained'
onPress={() => removeImage()}
style={{ marginLeft: 20 }}
>
Remove Image
</Button>
</View>
</View>
);
}
const styles = StyleSheet.create({
innerContainer: {
justifyContent: 'center',
alignItems: 'center',
marginTop: 100,
},
});
Run Project
In the last step run your project using the below command.
expo start
You can QR code scan in Expo Go Application on mobile.
Output :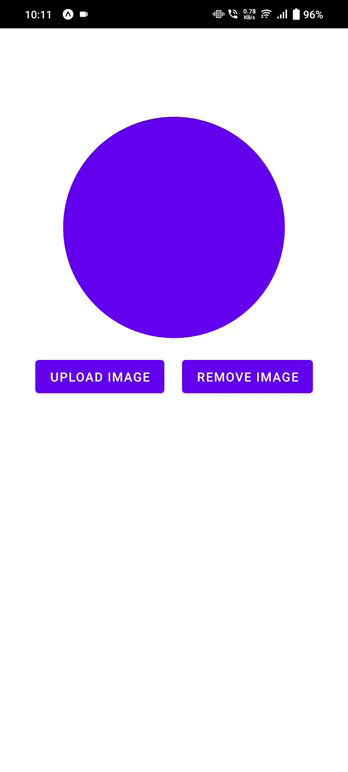
It will help you...
