How to Open Modal in Center React Native?
Dec 29, 2022 . Admin
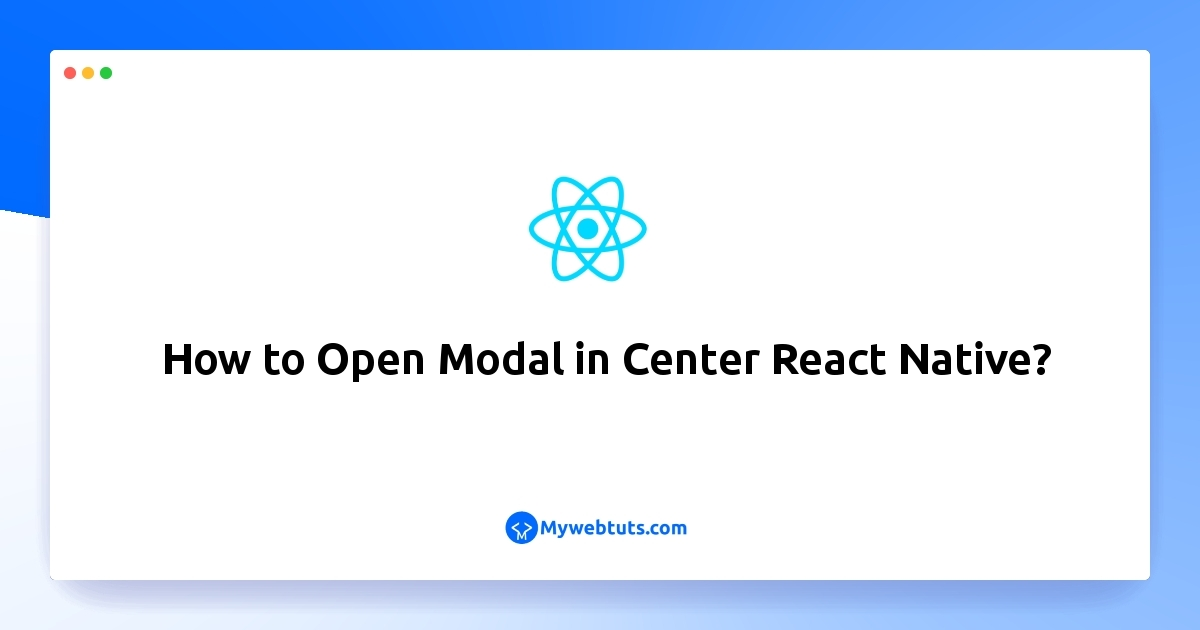
This article will give you example of how to open modal in center of screen. let’s discuss about center modal react native. we will help you to give example of how to open modal in react native. I explained simply about how to open modal in center react native.
In thi example, We will create to open model in center react native.you can easy to style add to open center model in react native.below this example.
Step 1: Download ProjectIn the first step run the following command to create a project.
expo init ExampleAppStep 2: App.js
In this step, You will open the App.js file and put the code.
import { StyleSheet, Text, TouchableOpacity, View, Alert, Modal, TextInput} from 'react-native'
import React from 'react'
const App = () => {
const [modalVisible, setModalVisible] = React.useState(false);
const [name, setName] = React.useState('');
const submit = () => {
setModalVisible(false)
}
const showModal = () => {
setModalVisible(true);
}
return (
<View style={{
flex: 1,
justifyContent: 'center',
alignItems: 'center'
}}>
<Modal
animationType="slide"
transparent={true}
visible={modalVisible}
onRequestClose={() => {
Alert.alert("Modal has been closed.");
setModalVisible(!modalVisible);
}}
>
<View style={styles.centeredView}>
<View style={styles.modalView}>
<Text>User Name</Text>
<TextInput
style={{
borderWidth: 1,
borderRadius: 8,
padding: 5,
marginTop: 5
}}
value={name}
onChangeText={(name) => setName(name)}
>
</TextInput>
<TouchableOpacity
style={{
backgroundColor: 'green',
marginTop: 10,
padding: 5,
alignItems: 'center'
}}
onPress={() => submit()}
>
<Text style={{ color: 'white' }}>Submit</Text>
</TouchableOpacity>
</View>
</View>
</Modal>
<TouchableOpacity style={{ backgroundColor: 'green', padding: 5 }} onPress={showModal}>
<Text style={{ color: 'white' }}>Show Modal</Text>
</TouchableOpacity>
</View>
)
}
const styles = StyleSheet.create({
centeredView: {
flex: 1,
justifyContent: "center",
alignItems: "center",
padding: 20
},
modalView: {
width: "100%",
backgroundColor: "white",
borderRadius: 20,
padding: 35,
shadowColor: "#000",
shadowOffset: {
width: 0,
height: 2
},
shadowOpacity: 0.25,
shadowRadius: 4,
elevation: 5
},
})
export default App
Step 3: Run Project
In the last step run your project using the below command.
expo start
You can QR code scan in Expo Go Application on mobile.
Output:
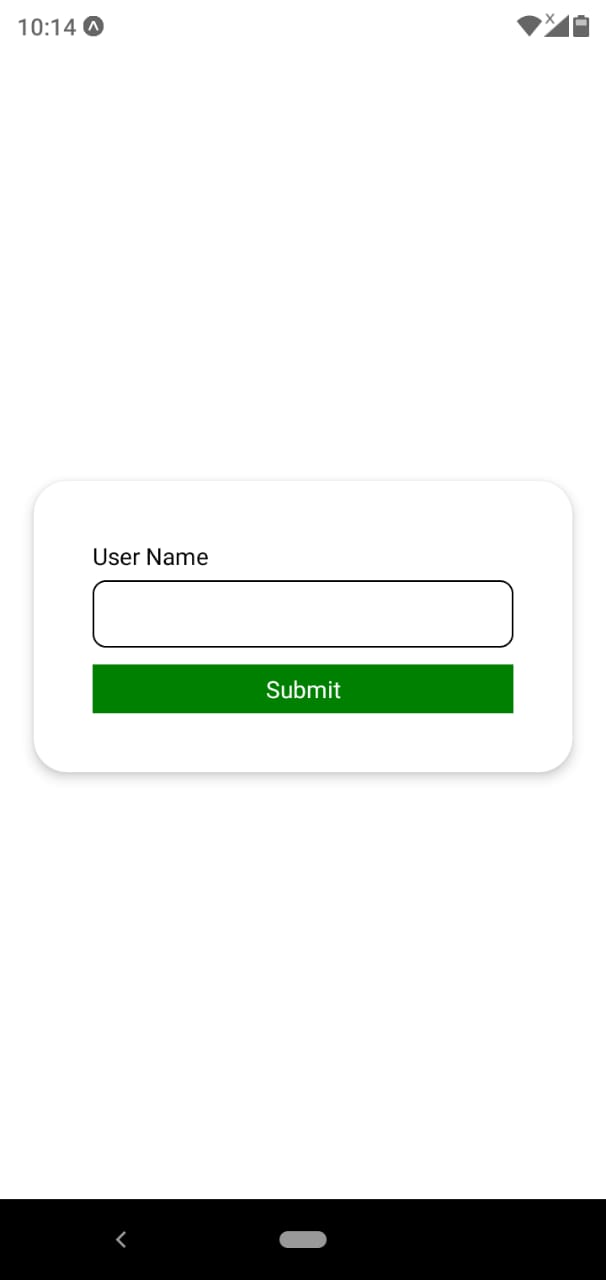
It will help you...
