Image Rotate, Upload, And Integrate Validation Using Image Manipulation Using Codeigniter 4 Example
Aug 25, 2021 . Admin
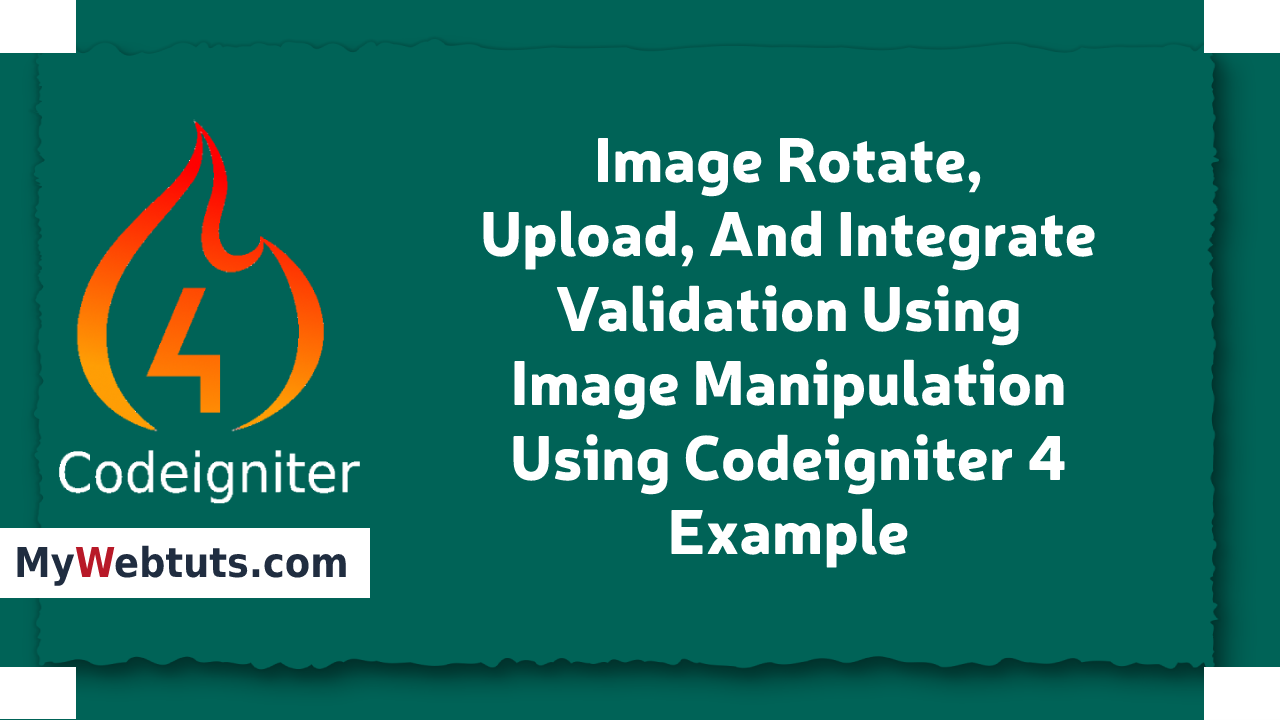
Hello Friends,
Now let's see example of how to use image rotate, upload and integration using image manipulation in codeigniter 4. This is a short guide on codeigniter 4 if image rotate, upload and integration using image manipulation. We will use how to use image rotate, upload and integration using image manipulation using in codeigniter 4. Let's get started with how to image rotate, upload and integration using image manipulation use in codeigniter 4.
Here i will give you many example how you can use image rotate, upload and integration using image manipulation in codeigniter 4.
Step 1 : Set Up Codeigniter Appwe require to set up codeigniter project, so first fire bellow command:
composer create-project codeigniter4/appstarterStep 2 : Error Handling
This step is optional, you can activate the error debugging. You need to go to app/Config/Boot/development.php likewise app/Config/Boot/production.php files and carefully switch the display_errors property to 1 from 0.
ini_set('display_errors', '1');
Step 3 : Create Files Table
In this is step we need to create a new table and insert few record.
CREATE TABLE files (
id int(11) NOT NULL AUTO_INCREMENT COMMENT 'Primary Key',
name varchar(100) NOT NULL COMMENT 'Name',
type varchar(255) NOT NULL COMMENT 'File Type',
PRIMARY KEY (id)
) ENGINE=InnoDB DEFAULT CHARSET=latin1 COMMENT='files table' AUTO_INCREMENT=1;
Step 4 : Add Database Credentials
In this segment, you have to open the app/Config/Database.php and add the database name, username, and password in the $default array.
Path: app/Config/Database.php
public $default = [
'DSN' => '',
'hostname' => 'localhost',
'username' => 'root',
'password' => '',
'database' => 'codeigniter_db',
'DBDriver' => 'MySQLi',
'DBPrefix' => '',
'pConnect' => false,
'DBDebug' => (ENVIRONMENT !== 'development'),
'cacheOn' => false,
'cacheDir' => '',
'charset' => 'utf8',
'DBCollat' => 'utf8_general_ci',
'swapPre' => '',
'encrypt' => false,
'compress' => false,
'strictOn' => false,
'failover' => [],
'port' => 3306,
];
CodeIgniter\Database\Exceptions\DatabaseException
Sometimes, you might face following error:
Unable to connect database: Codeigniter;
To fix this error, you need to define the hostname based on your localhost development server.
# ====== MAMP public $default = [ 'hostname' => '/Applications/MAMP/tmp/mysql/mysql.sock', ] # ====== XAMP public $default = [ 'hostname' => '/Applications/XAMPP/xamppfiles/var/mysql/mysql.sock', ]Step 5 : Set Up Controller
Subsequently, you have to create a brand new file in the app/Controllers folder, and It might be named ImgManipulationController.php
Furthermore, go to app/Controllers/ImgManipulationController.php and add the given code recklessly.
<?php
namespace App\Controllers;
use CodeIgniter\Controller;
class ImgManipulationController extends Controller
{
public function index() {
return view('image');
}
public function upload()
{
helper(['form', 'url']);
// database
$database = \Config\Database::connect();
$db = $database->table('files');
// file validation
$isValidFile = $this->validate([
'file' => [
'uploaded[file]',
'mime_in[file,image/jpg,image/jpeg,image/png,image/gif]',
'max_size[file,4096]',
]
]);
if (!$isValidFile) {
print_r('Upload valid file or image size should be upto 4mb');
} else {
$imgPath = $this->request->getFile('file');
// Image manipulation
$image = \Config\Services::image()
->withFile($imgPath)
->fit(150, 150, 'left')
->rotate(90)
->save(FCPATH .'/thumbnails/'. $imgPath->getRandomName());
$imgPath->move(WRITEPATH . 'uploads');
$fileData = [
'name' => $imgPath->getName(),
'type' => $imgPath->getClientMimeType()
];
$store = $db->insert($fileData);
print_r('File successfully uploaded.');
}
}
}
?>
Step 6 : Create Route
To make the file upload template your default view, you need to define the route for that, ensure that you update the following code in the app/Config/Routes.php file.
Path: app/Config/Routes.php
$routes->setDefaultController('ImgManipulationController');
$routes->get('/', 'ImgManipulationController::index');
Step 7 : Build File Upload View
Ultimately, we have landed on the final step of this tutorial, and we need to set up a new view, so create the image.php file in the app/Views folder. Thereafter, open and update the app/Views/image.php file.
Path: app/Views/image.php
<!DOCTYPE html>
<html>
<head>
<title>Image Rotate, Upload, And Integrate Validation Using Image Manipulation Using Codeigniter 4 Example - Mywebtuts.com</title>
<link rel="stylesheet" href="https://cdn.jsdelivr.net/npm/bootstrap@5.0.0/dist/css/bootstrap.min.css">
</head>
<body>
<div class="container mt-5" style="max-width: 500px">
<h2 class="mb-4 text-center">Rotate Image Example Using Codeignter 4</h2>
<form method='post' action='<?php echo base_url(); ?>/ImgManipulationController/upload' enctype='multipart/form-data'>
<div class="form-group">
<label for="formFileLg" class="form-label">Choose image :</label>
<input class="form-control form-control-lg" type="file" name="file">
</div>
<div class="d-grid mt-3">
<input type="submit" value="Upload Image" class="btn btn-outline-danger" />
</div>
</form>
</div>
</body>
</html>
Step 8 : Test Codeigniter App
Now, start the Codeigniter project, moreover execute the given url on the browser to view the app in the browser.
php spark serve
Then next run the url in your browser.
http://localhost:8080
It will help you....
