React Native Stack with Material Bottom Tab Navigation Example
Jun 02, 2022 . Admin
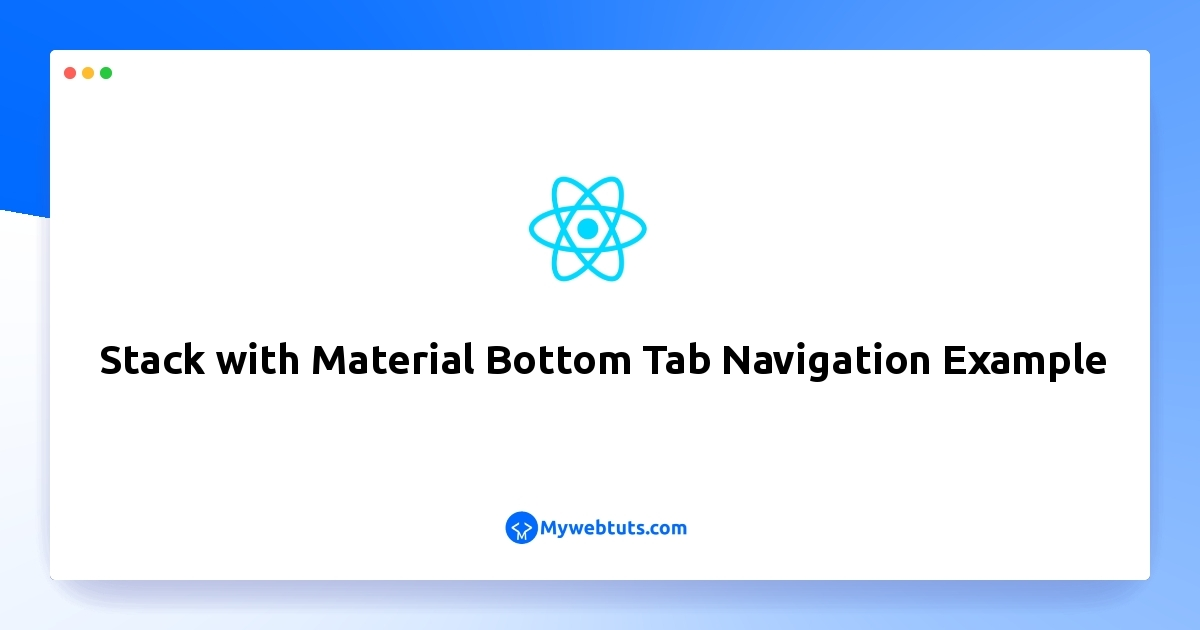
Hi Guys,
This post is focused on how to create stack with material bottom tab navigation in react native. if you have questions about how to implement stack with material bottom tab navigation in react native then I will give a simple example with a solution. let’s discuss about react native stack with material bottom tab navigation example. you will learn stack with material bottom tab navigation example in react native. Let's see below example of how to use stack with material bottom tab navigation in react native.
In this example, there are 3 screens (Home, Cart, and Images) defined using the Tab.Screen component and 1 screen (Test) are defined using the Stack.screen component. Similarly, you can define as many screens as you like.
Step 1: Download ProjectIn the first step run the following command to create a project.
expo init ExampleAppStep 2: Installation and Setup
First, you need to install them in your project:
npm install @react-navigation/native @react-navigation/stack @react-navigation/material-bottom-tabs react-native-paper
You also need to install react-native-gesture-handler.
npm install react-native-gesture-handler
you can set drawer icon to install vector icons:
npm i react-native-vector-icons
you have use any bundled Icon:
import this:import Icon from 'react-native-vector-icons/Ionicons';Step 3: HomeScreen.js
first of all you have create Screens folder inside your project.in this folder create HomeScreen.js file
In this step, You will open the HomeScreen.js file and put the code.
Screens/HomeScreen.js
import React from 'react';
import { StyleSheet, Text, View, Button } from 'react-native';
const HomeScreen = (props) => {
const gotoTestStackScreen = () => {
props.navigation.navigate('Test');
};
return (
<View style={styles.container}>
<View>
<Text style={styles.text}>HomeScreen!</Text>
</View>
<Button title="Go to test test screen" onPress={gotoTestStackScreen} />
</View>
);
}
const styles = StyleSheet.create({
container: {
flex: 1,
justifyContent: 'center',
alignItems: 'center',
},
text: {
fontSize: 20,
marginBottom: 10,
},
});
export default HomeScreen;
Step 4: CartScreen.js
Next,create CartScreen.js file inside Screens folder
In this step, You will open the CartScreen.js file and put the code.
Screens/CartScreen.js
import React from 'react';
import { StyleSheet, Text, View } from 'react-native';
const CartScreen = () => {
return (
<View style={styles.container}>
<Text style={styles.text}>CartScreen</Text>
</View>
);
}
const styles = StyleSheet.create({
container: {
flex: 1,
justifyContent: 'center',
alignItems: 'center',
},
text: {
fontSize: 20,
},
});
export default CartScreen;
Step 5: ImageScreen.js
Next,create ImageScreen.js file inside Screens folder
In this step, You will open the ImageScreen.js file and put the code.
Screens/ImageScreen.js
import React from 'react';
import { StyleSheet, Text, View } from 'react-native';
const ImageScreen = () => {
return (
<View style={styles.container}>
<Text style={styles.text}>ImageScreen</Text>
</View>
);
}
const styles = StyleSheet.create({
container: {
flex: 1,
justifyContent: 'center',
alignItems: 'center',
},
text: {
fontSize: 20,
},
});
export default ImageScreen;
Step 6: TestScreen.js
Next,create TestScreen.js file inside Screens folder
In this step, You will open the TestScreen.js file and put the code.
import React from 'react';
import { StyleSheet, Text, View } from 'react-native';
const TestScreen = () => {
return (
<View style={styles.container}>
<Text style={styles.text}>TestScreen</Text>
</View>
);
}
const styles = StyleSheet.create({
container: {
flex: 1,
justifyContent: 'center',
alignItems: 'center',
},
text: {
fontSize: 20,
},
});
export default TestScreen;
Step 7: App.js
Now, you need to wrap the whole app in NavigationContainer. Usually, you'd do this in your entry file, such as App.js:
In this step, You will open the App.js file and put the code.
import * as React from 'react';
import { NavigationContainer } from '@react-navigation/native';
import { createStackNavigator } from '@react-navigation/stack';
import { createMaterialBottomTabNavigator } from '@react-navigation/material-bottom-tabs';
import Icon from 'react-native-vector-icons/Ionicons';
import HomeScreen from './Screens/HomeScreen';
import CartScreen from './Screens/CartScreen';
import ImageScreen from './Screens/ImageScreen';
import TestScreen from './Screens/TestScreen';
const Tab = createMaterialBottomTabNavigator();
const MyTabs = () => {
return (
<Tab.Navigator>
<Tab.Screen
name="Home"
component={HomeScreen}
options={{
tabBarIcon:({ color,focused }) => (
<Icon name='home' size={focused ? 25 : 20} color={color} />
),
}}
/>
<Tab.Screen
name="Cart"
component={CartScreen}
options={{
tabBarIcon:({ focused, color }) => (
<Icon name='cart' size={focused ? 25 : 20} color={color} />
),
}}
/>
<Tab.Screen
name="Images"
component={ImageScreen}
options={{
tabBarIcon:({ focused, color }) => (
<Icon name='images' size={focused ? 25 : 20} color={color} />
),
}}
/>
</Tab.Navigator>
);
}
const Stack = createStackNavigator();
const App = () => {
return (
<NavigationContainer>
<Stack.Navigator
initialRouteName="Tabs"
screenOptions={{
headerTitle:'Logo',
}}
>
<Stack.Screen
name="Test"
component={TestScreen}
options={{
headerShown: true,
headerTitle:'Test',
}}
/>
<Stack.Screen name="Tabs" component={MyTabs} />
</Stack.Navigator>
</NavigationContainer>
);
}
export default App;
Run Project
In the last step run your project using the below command.
expo start
You can QR code scan in Expo Go Application on mobile.
Output :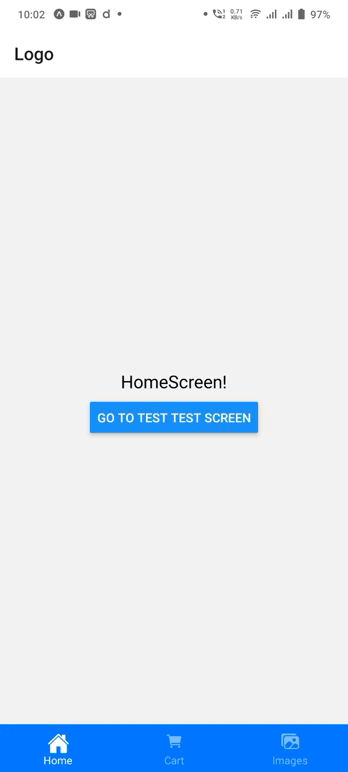
It will help you...
