How to Create Curved Bottom Bar Navigation in React Native?
Jun 07, 2022 . Admin
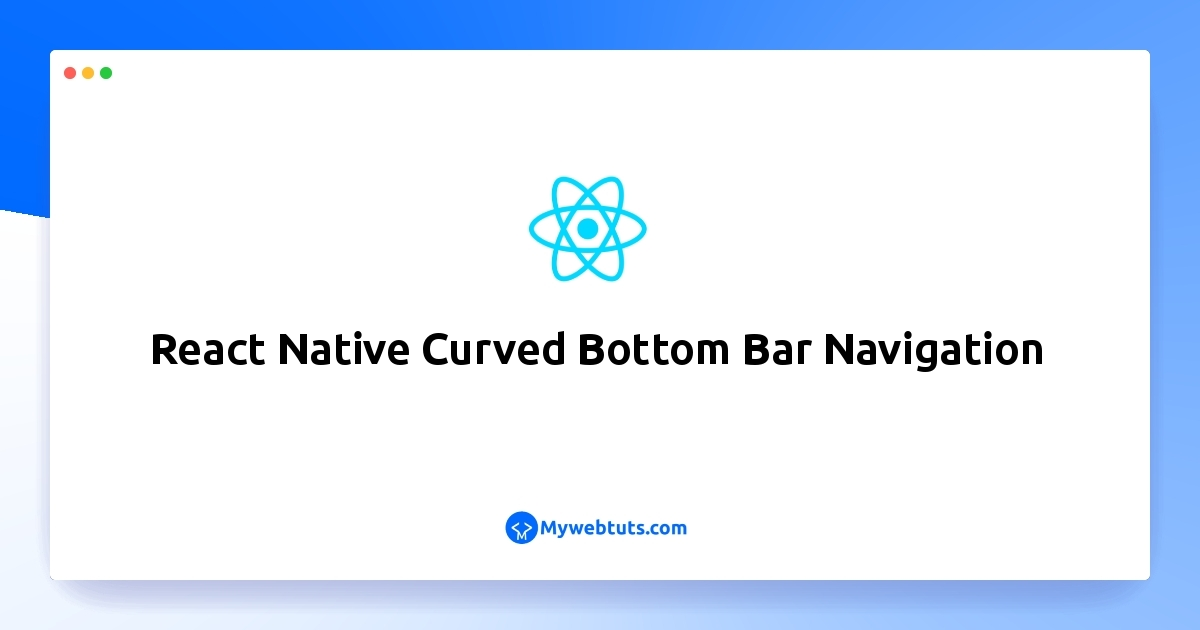
Hi Guys,
In this post, we will learn how to create curved bottom bar navigation in react native. This post will give you simple example of how to use curved bottom bar navigation in react native. I explained simply step by step how to implement curved bottom bar navigation in react native. you can see curved bottom bar navigation example in react native. Here, Creating a basic example of react native curved bottom bar navigation example.
In this example, there are 4 screens (Home, Details, Chart, and Profile) defined using the CurvedBottomBar.Screen component. Similarly, you can define as many screens as you like.
Step 1: Download ProjectIn the first step run the following command to create a project.
expo init ExampleAppStep 2: Installation and Setup
First, you need to install them in your project:
npm install react-native-curved-bottom-bar --save
Now we need to install react-native-svg and react-native-pager-view.
npm install react-native-svg react-native-pager-view --save
you can set bottom tab icon to install vector icons:
npm i react-native-vector-icons
you have use any bundled Icon.
import this:import Ionicons from 'react-native-vector-icons/Ionicons';Step 3: App.js
In this step, You will open the App.js file and put the code.
import React, { useState, useRef } from 'react';
import { StatusBar, StyleSheet, TouchableOpacity, View } from 'react-native';
import { CurvedBottomBar } from 'react-native-curved-bottom-bar';
import Ionicons from 'react-native-vector-icons/Ionicons';
StatusBar.setBarStyle('dark-content');
const App = (props) => {
const ref = useRef();
const [type, setType] = useState('down');
const onClickButton = () => {
if (type === 'up') {
setType('down');
} else {
setType('up');
}
}
const _renderIcon = (routeName: string, selectedTab: string) => {
let icon = '';
switch (routeName) {
case 'Home':
icon = 'ios-home-outline';
break;
case 'Details':
icon = 'apps-outline';
break;
case 'Chart':
icon = 'bar-chart-outline';
break;
case 'Profile':
icon = 'person-outline';
break;
}
return (
<Ionicons name={icon} size={23} color={routeName === selectedTab ? '#FF3030' : 'gray'} />
);
};
return (
<View style={styles.container}>
<CurvedBottomBar.Navigator
ref={ref}
type={type}
height={60}
circleWidth={55}
bgColor="white"
borderTopLeftRight={true}
strokeWidth={2}
swipeEnabled={true}
initialRouteName="title1"
renderCircle={({ selectedTab, navigate }) => (
<TouchableOpacity
style={[type === 'down' ? styles.btnCircle : styles.btnCircleUp]} onPress={onClickButton}
>
<Ionicons name="chatbubbles-outline" size={23} />
</TouchableOpacity>
)}
tabBar={({ routeName, selectedTab, navigate }) => {
return (
<TouchableOpacity
onPress={() => navigate(routeName)}
style={{ flex: 1, alignItems: 'center', justifyContent: 'center' }}>
{_renderIcon(routeName, selectedTab)}
</TouchableOpacity>
);
}}>
<CurvedBottomBar.Screen
name="Home"
position="left"
component={({ navigate }) => <View style={{ backgroundColor: '#BFEFFF', flex: 1 }} />}
/>
<CurvedBottomBar.Screen
name="Details"
component={({ navigate }) => <View style={{ backgroundColor: '#FFEBCD', flex: 1 }} />}
position="left"
/>
<CurvedBottomBar.Screen
name="Chart"
position="right"
component={({ navigate }) => <View style={{ backgroundColor: '#BFEFFF', flex: 1 }} />}
/>
<CurvedBottomBar.Screen
name="Profile"
component={({ navigate }) => <View style={{ backgroundColor: '#FFEBCD', flex: 1 }} />}
position="right"
/>
</CurvedBottomBar.Navigator>
</View>
);
};
export default App;
const styles = StyleSheet.create({
container: {
flex: 1,
},
btnCircle: {
width: 60,
height: 60,
borderRadius: 30,
alignItems: 'center',
justifyContent: 'center',
backgroundColor: 'white',
shadowColor: "#000",
shadowOffset: {
width: 0,
height: 1,
},
shadowOpacity: 0.20,
shadowRadius: 1.41,
elevation: 1,
bottom: 28
},
btnCircleUp: {
width: 60,
height: 60,
borderRadius: 30,
alignItems: 'center',
justifyContent: 'center',
backgroundColor: '#E8E8E8',
bottom: 18,
shadowColor: "#000",
shadowOffset: {
width: 0,
height: 1,
},
shadowOpacity: 0.20,
shadowRadius: 1.41,
elevation: 1,
},
imgCircle: {
width: 30,
height: 30,
tintColor: '#48CEF6'
},
img: {
width: 30,
height: 30,
},
});
Run Project
In the last step run your project using the below command.
expo start
You can QR code scan in Expo Go Application on mobile.
Output :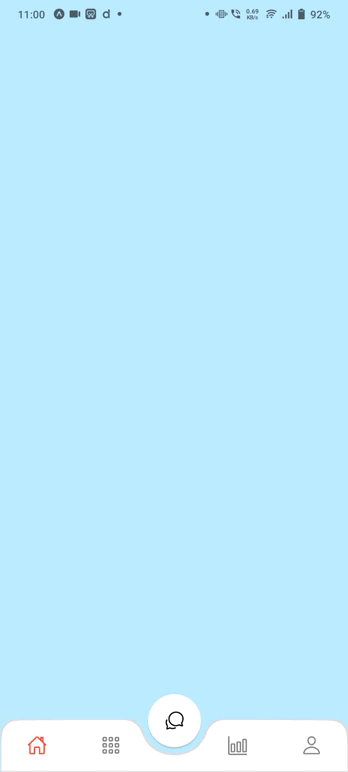
It will help you...
