React Native Dropdown Example Tutorial
Jun 15, 2022 . Admin
Hi Guys,
I will explain step by step tutorial how to create dropdown in react native. Here you will learn dropdown example in react native. this example will help you how to use dropdown in react native. if you want to see example of how to implement dropdown in react native then you are a right place. Let's get started with react native dropdown example.
In this example I will create a dropdown. I will first create an object to render data in the dropdown. Then I will use the dropdown component. This component will store the object in data props. after then drowdown component listing a data.
Let's start following example:
Step 1: Download ProjectIn the first step run the following command to create a project.
expo init ExampleAppStep 2: Installation and Setup
First, you need to install them in your project:
npm install react-native-element-dropdown --save
You install vector icons to set the icon in the Dropdown:
npm i react-native-vector-icons
You have use any bundled Icon:
import this:import AntDesign from 'react-native-vector-icons/AntDesign';Step 3: App.js
In this step, You will open the App.js file and put the code.
import React from 'react';
import { StatusBar, StyleSheet, Text, View } from 'react-native';
import { Dropdown } from 'react-native-element-dropdown';
import AntDesign from 'react-native-vector-icons/AntDesign';
const DATA = [
{ label: 'React Naive', value: '1' },
{ label: 'Javascript', value: '2' },
{ label: 'Laravel', value: '3' },
{ label: 'PHP', value: '4' },
{ label: 'jQuery', value: '5' },
{ label: 'Bootstrap', value: '6' },
{ label: 'HTML', value: '7' },
{ label: 'CSS', value: '8' },
];
const App = () => {
const [value, setValue] = React.useState(null);
const [Focus, setFocus] = React.useState(false);
const renderLabelItem = () => {
if (value || Focus) {
return (
<Text style={[styles.label, Focus && { color: 'blue' }]}>
Dropdown label
</Text>
);
}
return null;
};
return (
<View style={styles.container}>
{renderLabelItem()}
<Dropdown
data={DATA}
style={[styles.dropdown, Focus && { borderColor: 'blue' }]}
placeholderStyle={styles.placeholderStyle}
selectedTextStyle={styles.selectedTextStyle}
inputSearchStyle={styles.inputSearchStyle}
iconStyle={styles.iconStyle}
search
maxHeight={300}
labelField="label"
valueField="value"
placeholder={!Focus ? 'Select item' : '...'}
searchPlaceholder="Search..."
value={value}
onFocus={() => setFocus(true)}
onBlur={() => setFocus(false)}
onChange={item => {
setValue(item.value);
setFocus(false);
}}
renderLeftIcon={() => (
<AntDesign
style={styles.icon}
color={Focus ? 'blue' : 'black'}
name="Safety"
size={20}
/>
)}
/>
<StatusBar />
</View>
);
}
const styles = StyleSheet.create({
container: {
backgroundColor: 'white',
paddingTop: 30,
},
dropdown: {
height: 50,
borderColor: 'gray',
borderWidth: 0.5,
borderRadius: 8,
paddingHorizontal: 8,
},
icon: {
marginRight: 5,
},
label: {
position: 'absolute',
backgroundColor: 'white',
left: 22,
top: 20,
zIndex: 999,
paddingHorizontal: 8,
fontSize: 14,
},
placeholderStyle: {
fontSize: 16,
},
selectedTextStyle: {
fontSize: 16,
},
iconStyle: {
width: 20,
height: 20,
},
inputSearchStyle: {
height: 40,
fontSize: 16,
},
});
export default App;
Run Project
In the last step run your project using the below command.
expo start
You can QR code scan in Expo Go Application on mobile.
Output :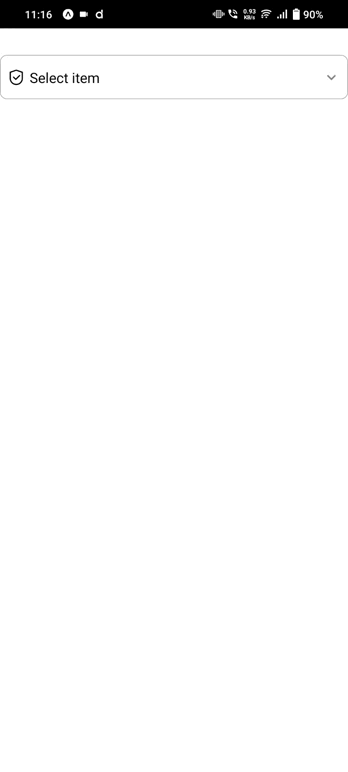
It will help you...
